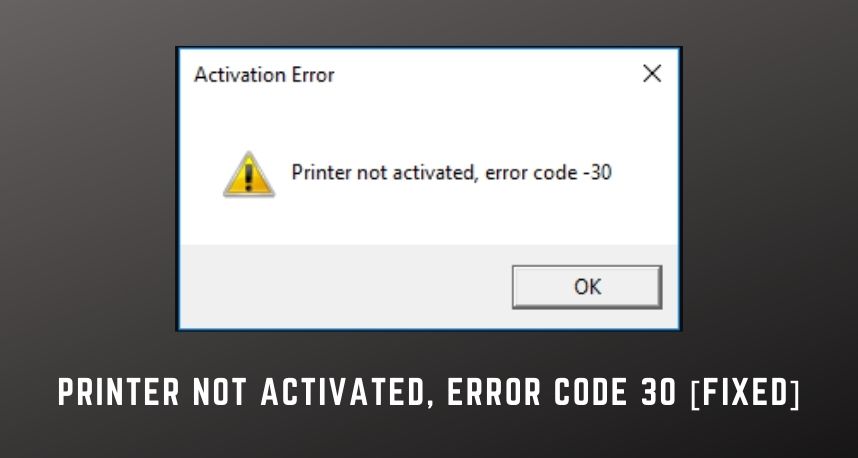We can’t deny how printers have effectively reduced the stress of paperwork, whether it’s your home or office. But, printer errors can make your life difficult, and you might not find the right help at the right moment.
One of such recurring printer issues, code 30 is a red flag. The printer not activated, along with error code 30 has become a common issue for printer owners. Users have reported that this issue is mostly seen on Windows 10 devices. And, the error codes might be different for different brands of printers. Whatever your printer variant is, you will witness a ‘printer not activated’ status on your connected device or the control panel of your printer.
If you have been dealing with this printer error code 30 for a while, then it’s time that your printer should work properly. Printer Repairs Dubai experts have shared some effective solutions to mitigate printer not activated error code 30. Let’s get started.
Provide the Print Access to User
According to printer repair experts, error code 30 can emerge due to the lack of access to the user account. The user account might not be destined to print. Make sure that you pass all the required controls to the particular user account. Here’s how you can do this:
- If it’s a specific file that you want to print, right-click on that file. Go for Properties.
- Navigate to the Security tab. After that, select the Edit option.
- In the next window, you have to choose the User Account that you want to use with the printer. Check the Full Control box and then click Apply.
- Finally, you have to opt for OK to save all your preferred settings.
Since the user’s account can print through the printer, you should not expect to witness the printer not activated error code 30 issue. If the trouble still exists, you have to try the next solution or seek help from Printer Repairs Dubai.
Update the Printer Driver
Incompatible printer drivers can lead to similar instances. It’s better to prevent your printers from falling into such a circumstance by updating the printer driver. To update the printer driver, you have to go to the manufacturer’s website to look for the latest printer drivers. If there’s any update available for your printer, download and install them on your device.
If this doesn’t suit your needs, then you can choose a printer driver utility that will install printer driver updates from time to time. This is an automatic process, and you need not manually install them. There are plenty of options available in the market. Go with a utility that compliments your printer’s preferences.
Update your Windows Device
Another reason behind the printer not activated error code 30 is that your Windows device is lacking the required update. When you are a Windows user, you need to keep track of all the updates for your Windows operating system.
Whether it’s Windows 7 or Windows 10, updates are useful for every Windows version. Go through the following steps for getting all the updates that your Windows device requires:
- Go to the Search box in the Taskbar. Type “Update” and choose to Check for Updates from the result.
- Again, click on Check for Updates in the current window.
- Now, your operating system will run a search for updates. And, if there are any, download and install the updates on your device.
- Finally, you have to restart your Windows device.
To check whether the trick works, try printing using the same printer. If it resolves the issue, then the Windows update refrained your printer from functioning properly.
Have you Set the Printer as Default?
This is another common mistake that printer users often make. If you have not designated the right printer as the default one, there’s no surprise why you are manifesting primer not activated error code 30. To make your printer the default one, follow the instructions below:
- Press the Windows, and I key from the keyboard simultaneously. And, you’ll proceed to the Settings window of your Windows device.
- Click the Device option. In the next screen, choose Printers and Scanners from the left pane.
- On the same window, locate your Printer in the right pane. Click on your printer and go with the Open Queue option.
- In the next window, you have to go to the Printer option. Choose the Set As Default Printer option from the Context menu.
- Congratulations, your printer has been set as the default printer.
Now, you should be able to print using your default printer.
Run the Troubleshooter
The fun fact about Windows 10 is that it comes with numerous in-built troubleshooters. And, according to Printer Repairs Dubai experts, you can easily use them to eradicate the printer not activated error code 30. Here’s how you can give it a try:
- Explore the Settings menu and go to Update & Security.
- Choose Troubleshoot from the left pane. On the right pane, go to ‘Find and fix problems with printing’ under the Printer tag.
- Next, click the Run the Troubleshooter option.
Don’t forget to follow the on-screen instructions to complete the troubleshooting.
Alternative Solution – Use the “Print to PDF” Feature
If none of the solutions works for you, you can go with this. Just explore the document you want to print and discover the Print dialog box. It’s basically in the File option. Choose Print and go with the Microsoft Print to PDF option under the Select Printer section. Now, opt for OK or Print. Hopefully, these tips helped you to resolve the printer not activated error code 30 issue. If not, then seek expert intervention for your printer.