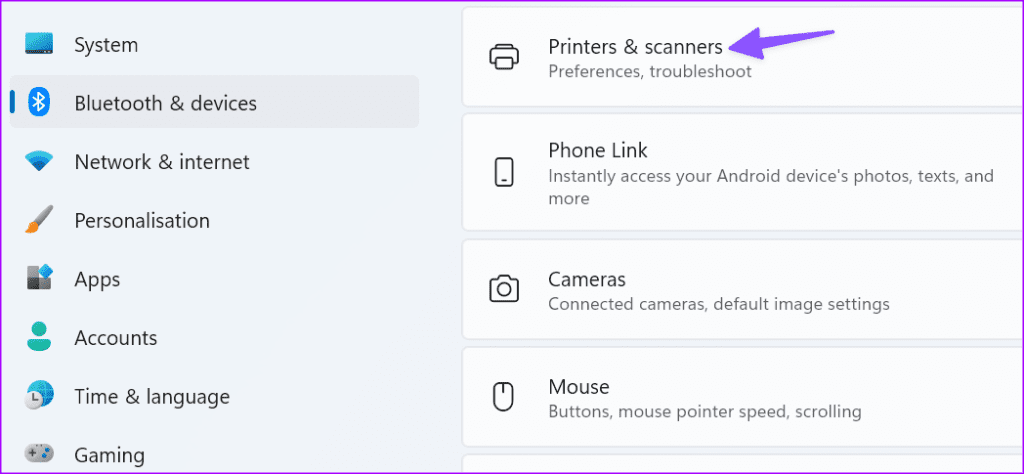If you’ve ever encountered a frustrating situation where your printer stubbornly clings to a document, refusing to print, you’re not alone. The dreaded “Documents Waiting” error can disrupt your workflow and test your patience.
Fear not! In this article, we’ll delve into the common causes of this issue and provide straightforward solutions to get your printer back on track.
Common Causes of Printer Documents Waiting Error
Here are the common reasons behind the printer documents waiting error:
- Document Jam: Sometimes, a paper jam can halt the printing process. Check your printer, whether there is any stuck paper, and you need to remove it carefully.
- Low Ink or Paper: Running out of ink or paper can cause documents to pile up in the queue. Ensure your supplies are adequate.
- Issues with Printer Connection: Faulty cables or network glitches can lead to communication breakdowns between your computer and printer.
- Outdated Drivers: Old printer drivers may not play well with your operating system. Updating them is crucial.
- Software Conflicts: Conflicting software can create chaos in the print queue.
How to Fix Printer Documents Waiting Error?
Follow these steps to resolve the issue promptly:
Cancel the Current Document Manually
Open the print queue, locate the stuck document, and cancel it. Sometimes, a fresh start is all you need.
Check Printer Connection and Supplies
You have to verify that your printer is properly connected and also has enough paper and ink.
Restart Printer Spooler
Restarting the print spooler service can also help clear any technical glitches. You have to search for “Services” in your Start menu, find “Print Spooler,” and restart the printer.
Update or Reinstall Drivers
Visit the printer manufacturer’s website and download the latest drivers for your printer model. You can also choose to reinstall the drivers to fix the printer error documents waiting.
Use a Different Cable or Port
Faulty USB cables or ports can cause communication issues. So, you can try a different one and check whether the problem reappear.
Adjust Printer Settings
Ensure your printer settings match your requirements. Incorrect settings can trigger document printing errors. You can also get help from the user manual to adjust the printer settings.
Run Printer Troubleshooting
Windows has built-in troubleshooting tools. In the Start menu, search for “Troubleshoot” and follow the prompts. This would help you to detect the root cause of the error and based on that you can easily solve the problem.
Update Computer OS
Keeping your operating system up to date can resolve compatibility issues. An updated OS helps to sort out the real-time error, which prevents printing errors from occurring.
Additional Tips to Resolve Printer Documents Waiting Error
Here are some additional tips that can help you to resolve the printer documents waiting error:
- Enable “Use Printer Offline” Setting: Sometimes toggling this setting can kickstart the printing process.
- Check for Software Conflicts: Uninstall any unnecessary printer-related software.
- Update Printer Firmware: Visit the manufacturer’s website for firmware updates.
- Remove and Add Printer: You must delete the printer from your system and reinstall it.
Efficient Ways to Manage Print Queue
Let’s learn the ways to manage the print queues.
- Clear Print Queue Manually: Remove all pending documents from the queue.
- Use Command Line: Open Command Prompt and type net stop spooler followed by net start spooler.
- Utilize Print Queue Clearing Software: Several third-party tools can help you clear the queue efficiently.
- Set Print Preferences: Adjust settings like paper size, quality, and color to optimize printing.
Conclusion
By following these straightforward steps, you can bid farewell to the “Documents Waiting” error and get your printer humming again. Happy printing!