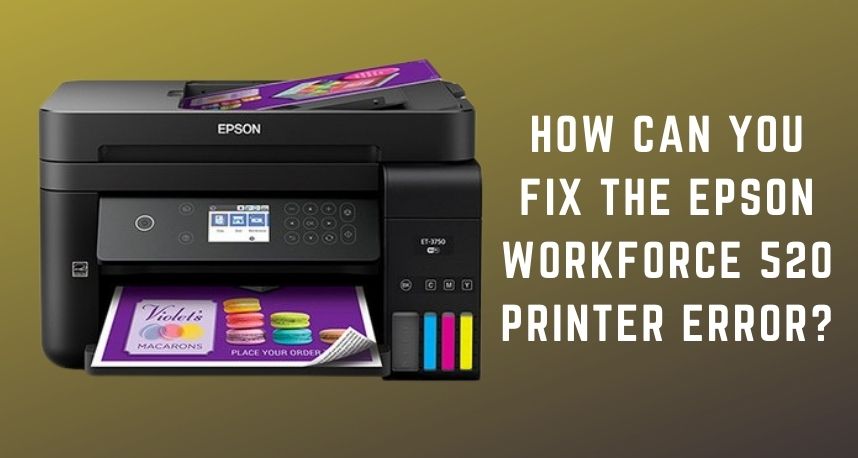In the Epson workforce 520, the manufacturer has installed ink chips on the ink cartridge. It is available through printer software and installed on the computer. This chip helps in monitoring the printer’s ink usage. It will calculate the remaining or the leftover ink and will inform through the Epson status monitor.
If they have sent the message X ink cartridge, it indicates that it is the lower or near end or is empty; thus, your printer is running out of ink. You either have to replace the ink supply system or replace the genuine cartridge.
Often the users experience an error message when the ink cartridge is inserted into the Epson workforce 520. The message that will display is the incompatible ink cartridge; it means that the chip is incompatible with the Epson workforce 520. It is just not compatible with the recent firmware of your printer.
To fix the Epson workforce 520 printer error, you must change the firmware version. Printer Repairs Dubai has suggested methods that can eliminate the problem within minutes.
Fixes of Epson workforce 520 printer error
To fix the incompatible ink cartridge error in the Epson workforce 520 printers, two main methods are discussed below. Thus you won’t face any difficulties following them. But, if you do, then seek help from Printer Repairs Dubai experts.
Change to Regular Mode
You have to change the firmware version Epson workforce 520 in regular mode to fix the error. The two important things that you need to keep in mind are that the printer must recognise the ink cartridge and be original.
Thus, you can’t use the continuous ink supply system (CISS) or non-original ink cartridge. Make sure all the ink cartridges are original so that the printer can recognise the ink cartridge. The steps are given below to resolve the Epson workforce 520 printer error:
- First, you have to download and install the WIC program. After it has been downloaded, you need to open the WIC program.
- Then, you need to click on the Status button to check the Epson workforce 520 printers.
- If one ink cartridge is not original, the Epson printer can not check the status. After that, select the Close option.
- Now, scroll down and click on the Firmware Update option to downgrade the firmware version for the Epson workforce 520 printers.
- You just need to select the firmware version followed by the Update option. Finally, click on the Yes option.
- Now, you have to insert the firmware version into the check box Insert The Key Here and to implement the changes, click on the Okay option. Then, you will see that it has started processing.
- After completing the steps, you will see that you have changed it in Regular Mode By Key Reset, the ‘Incompatible Ink Cartridge’ error for the Epson workforce 520 printers. And, lastly, click on the OK option.
Change the Epson Workforce 520 in Service Mode
If you see any problem with the original version of the ink cartridge, you cannot downgrade the firmware in regular mode. You have to perform the firmware version in Service mode in such a situation. The steps to resolve the Epson workforce 520 printer error are given below:
- First, install and download the WIC program. Now, open the WIC program and select the Change Firmware Version option.
- You will see a warning appear on your screen. Read the instructions carefully, and follow the steps and finally click on the Close button.
- Now, click on the Control tab and search for the firmware version of the Epson workforce 520 printers on the dropdown list. And after selecting, click on the update option.
- You also have to click on the Yes option.
- Then, you need to insert the key reset ‘incompatible ink cartridge error into the text box insert key here’ option and lastly click on the OK option.
- Now, you will see that it has been processing the changes. After completion, you will see the ‘Incompatible Ink Cartridge’ error has successfully changed the Epson workforce 520 in service mode.
- Finally, you need to restart your printer to implement the changes. When you see that your printer is ready to print, you just have to go to the Control tab and click on the Report option.
You will see that the firmware version of the Epson workforce 520 printers has changed in service mode.
Reinstall the Product Software
According to Printer Repairs Dubai experts, to fix the error you can reinstall the product software. And for that, you need to know the network name (SSID), even the network password. It would be better if you contact the manufacturer of the router or the one who set up the network. The steps are given below:
- First, you have to go to the Control Panel and press the Menu button. Now, select the Restore Default Settings and press the OK button. Then, press the arrows to select Reset Network Settings and after selecting press the OK button.
- After that turn off the product and disconnect any interface cables.
- If you are Windows 10 users, then go to the Control Panel followed by Programs and Programs And Features. Then, select the Uninstalled option for Epson products and then select the uninstall/change option.
- Now, you have to open the Control Panel Utility and select the Epson Event Manager and finally click on the Uninstalled option.
- Then, you have to select the EPSON Scan and click on the Change/Remove option. Again go to the Control Panel followed by the System And Security option and disable the Windows Firewall.
- After unplugging the power cord and reconnecting the cord again. You will see that there is no Epson workforce 520 printer error that is bothering you.
Conclusion
These are the three hacks that will help you to fix the problem. Many users have reported getting help after implementing these methods. But, if you face any dilemmas, then look for professional help.