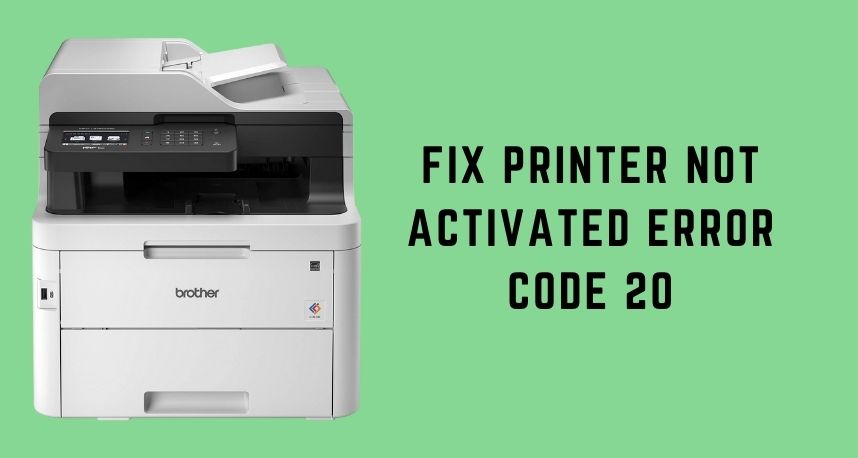Many Windows users have reported printer problems after updating their systems. So, you’re not alone if your printer malfunctions after you get a newer Windows version. And, the problem you’re facing might have something to do with your computer. Thus, you need not approach a printer repair technician yet. Instead, you can try some simple methods to fix the problem all by yourself. But, as an alternative Printer Repairs Dubai can assist you.
Do you see the printer not activated error code 20? Then, this indicates that your printer is not activated. So, read to know how to fix the printer error code 20 on your Windows PC. And, if you’re looking for a solution, the steps mentioned below should help you.
Solutions for Printer Not Activated Error Code 20
The error code 20 might indicate quite a wide range of issues with your device. So, you might need to reach out to Printer Repairs Dubai for a solution. Apart from that, you can also try out various methods to resolve the problem. After all, the first one that you try may not necessarily work.
So, here are some effective methods that you must try out to fix the error:
-
Restart the Printer and your Computer
Your printer might face errors when you keep using it for a long time. And, you can find a solution in such cases by restarting the device. Apart from that, the problem might also have something to do with the connected devices. So, you can try rebooting your computer as well. This method can fix quite a wide range of temporary errors and can help you save time.
So, unplug your printer for at least a minute, and then restart it. This should refresh its memory and resolve any errors. As for your computer, you can perform a simple restart. Once you’re done, check whether the issue persists. If it does, then you might want to proceed with the next method right away.
-
Use the Printer Troubleshooter
You might want to find the cause of the issue and fix it within the shortest possible time. And, the Troubleshooter tool on your PC can help you with that. Among other problems, it can also fix printer issues. And, for that, you need to run it for your printer. So, go to your Settings and open the Troubleshoot section.
There, you’ll find the option to run the tool for various components. So, opt for running it for the printer and follow the instructions on the screen. The Troubleshooter will find the cause of the printer not activated error code 20 within a reasonable time. After that, you need to wait for a short time after it fixes the problem.
Sometimes, the Troubleshooter may not be able to fix the issue. In such situations, it’ll let you know what you must do to resolve the printer error.
-
Set Your Printer as Default
Have you set the printer you’re using as your default printer? If not, then that might explain the error code you see. Also, many users have got a solution to the problem by setting their printer as the default one. If you’ve set another printer as default, then you can change it to the current one.
And, for that, you need to go to the Control Panel on your PC. Then, open the Hardware and Devices section. There, you need to look for Devices and Printers and open it. You should find all your printers listed there. Now, right-click the one that’s facing the error and opt for setting it as the default printer. This can help you fix the printer not activated error code 20 in many cases.
-
Remove and Reinstall the Printer
If the error persists, you can also try renewing your computer’s connection with the printer. And, that might often help you fix the problem in certain cases. So, if other methods didn’t work, you might want to give this one a try. Open the Settings menu on your device and go to the Devices section. Then, you must find and open the Printers & Scanners option listed there.
You should see the printer you’re using listed under this option. Right-click on it and opt for removing it from your device. After that, you must wait for a minute before adding the printer to your device again. This will refresh the connection and might often fix the printer not activated error code 20.
-
Restart the Spooler Service
Did you start seeing the error code 20 after updating your Windows system? Then, you might find a solution by restarting the Spooler Service. To do that, you must go to the Services section on your PC. Find the Spooler Service listed there and make sure it’s running. Then, right-click it and opt for stopping it.
Wait for a while before you start the Spooler Service again. Also, you won’t be able to use the printer as long as this service isn’t running. Opt for starting the Spooler service again once you’re ready. Then, try printing something and check whether you get the printer not activated error code 20.
-
Update the Print Driver
Are you still using an old print driver on your updated Windows system? If you’re unsure, you must make sure that the driver is up-to-date. In case it isn’t, then that might explain why you’re facing the error while printing. So, updating the driver might provide you with a long-lasting solution to the error code 20.
Go to the Device Manager and find your printer listed there. Then, right-click it and opt for updating its driver software. Once you’re done, check whether your printer can print now. If it still can’t, you can restart your computer to enable the changes you just made. Does the error persist? In that case, you might want to get assistance.
Contact Experts to Get a Long-Lasting Solution
The aforementioned methods might not always work as effectively as you might want them to. But, a certified and reliable professional can always offer you an optimal solution. And that too, within a fairly short time. So, consider reaching out to Printer Repairs Dubai to fix the error code 20 on your printer.