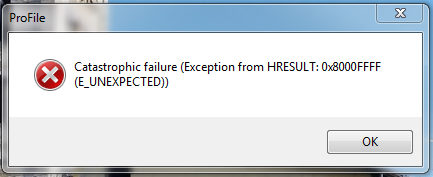The 0x8000fff error message appears when a printer fails to print the documents. Try fixing this issue at the earliest possible to continue the printing jobs. But, before that, you should know the reasons behind such an occurrence. Usually, this printer error occurs due to a corrupted or outdated printer driver, and incompatible printer hardware could also trigger this issue.
Did you change the ink cartridges? Install them in their right slots. Open the cartridge cover and remove the ink cartridges. Reinstall them, close the cover, and put paper in the input tray. Choose a document that you want to print without any further inconvenience. And, check the paper type and size before initiating the printing process.
Still can’t fix printer error 0x8000fff, Catastrophic Failure on Windows 11/10? Check the power connection immediately. Additionally, ensure to add the network or local printer in the Windows 10/11 devices. Otherwise, Windows will fail to detect the connected printer. Unplug the printer cables and reconnect them to resolve the issue.
What Causes the Printer Error 0x8000fff on a Windows 11/10 Device?
Several issues could lead to this critical printing problem, and it could be because of corrupted registry files. Due to misconfiguration, many experienced the printer error 0x8000fff on Windows PCs.
Sometimes, third-party applications prevent Windows from connecting to the printer. Uninstall them to fix printer error 0x8000fff, catastrophic failure on Windows 11/10. Besides, you can get this error after updating the Windows OS.
Did you open a malicious email attachment or website? Then, you might have mistakenly installed a virus-infected file. Remove that from the device to use the printer again. An out-of-date printer firmware can be the reason behind the catastrophic failure. Upgrade it from the manufacturer’s website to resolve this printing issue immediately.
Troubleshooting Methods to Fix Printer Error 0x8000fff, Catastrophic Failure on Windows 11/10
Didn’t receive this error message before? Then, you might be looking for solutions to fix catastrophic failure on Windows 10/11. Printer users can solve this issue without a professional’s guidance.
Moreover, there are many ways to get rid of the printing problem. First, you should clear the Microsoft Store cache using the Run box. Then, reconfigure the Windows device settings.
But, if that doesn’t work, follow these solutions to continue the printing operations:
Use the Printer Troubleshooting Tool
Windows has a built-in troubleshooting tool to fix complicated problems. Use that to prevent getting this printing issue on Windows 10/11. This printer troubleshooter checks if there are any outdated drivers or connectivity issues.
Additionally, it ensures the printer spooler is running the required services properly. Don’t know how to run this Windows tool? First, hold the Windows and S keys together to open the search box.
Consider writing “Printers & Scanners” and hit the “Enter” button next. Tap on the “Printers & Scanner Settings” option and wait until the next window opens. Locate “Run the Troubleshooter” and choose “Next” to scan the device.
Choose the printer model number and tap on “Next” when the new window pops up. This tool might take a few minutes to detect the printing error 0x8000fff.
After this, it will provide a list of solutions that can solve the problem. Select “Apply this Fix” to troubleshoot the primer error 0x8000fff. Once done, this tool will notify you with a “Fixed” message.
Opt for the “Close the Troubleshooter” option, and reboot the network printer and PC. Now, you can print the important files on Windows 10/11 without facing any hindrances.
Update the Printer Driver
Reinstalling or updating the printer drivers will eliminate the problem in minutes. And, to do that, first, hold the Windows and I keys together to open Settings. Tap on “Hardware and Sound” and navigate to “Device Manager”.
Select “Printers” and right-click on the drivers to update them. Windows will then find the latest drivers of the wireless printer. Besides, you can update the printer drivers from the manufacturer’s website.
Open the printer’s support site, go to the search box and write the model number. Write the driver name and click “Download” to install the compatible drivers. Reboot the printer and the Windows 10/11 PC, and it won’t display the error message.
But, the steps to upgrade this unit might vary from one printer brand to another. Contact an expert for a hassle-free printer driver update.
Restart the Printer Spooler Service
Printing-related information gets stored in the spooler service. And, if it stops responding, the printer error 0x8000fff might occur. Restart the print spooler service to prevent getting problems while printing.
Don’t know how to disable or enable it? Well, there are three ways to do that. You can either use Command Prompt, system configuration or via “Services”.
If you want to use Command Prompt, go to the search box and write “Run”. When the Run box opens, write “cmd ” and press the “Enter” button. Hold the Ctrl, Shift and Enter keys together to run Command Prompt in administrator mode. Now, write “net stop spooler”, hit the Enter button to disable Printer Spooler Service.
Wait for a while, and then write “net start spooler” to restart it. Turn off the printer, power on the device, and check if the error persists.
Failed to fix printer error 0x8000fff, catastrophic failure on Windows 11/10? Then, use the system configuration tool instead. Or, you can write “services.msc” in the Run box to restart Printer Spooler Service.
Alternative Ways to Fix Printer Error 0x8000fff, Catastrophic Failure on Windows 11/10
Reinstall the printer if these solutions don’t resolve the problem. Never place the local or network printer far from the Windows 10/11 devices. It might generate connectivity issues. Install an antivirus program to detect and remove the problematic system files. Run the SFC tool to fix the corrupted or missing Windows files.
Additionally, you can use the DISM tool to do that. Change the registry keys value from the Registry Editor. Change the Windows Store and wireless network settings. Besides, you should perform a clean boot to overcome this printer error. If these solutions don’t work, the printer might require an instant repair.