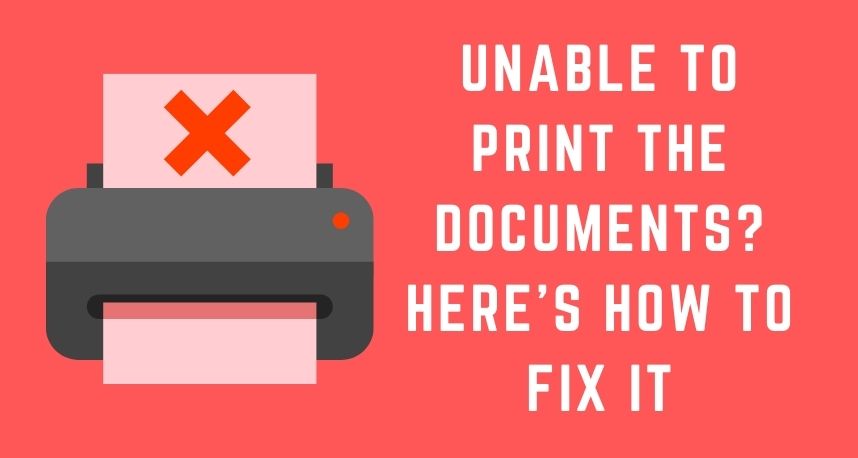With the advent of all-in-one printers, it has become easier to print thousands of papers in minutes. But, sometimes, the device might refuse to print the required documents. You will notice the “offline” error message even when the printer is on.
In certain instances, the printer users should restart the device to fix this issue. But, if that doesn’t work, make sure to check the printer’s paper tray once. Because a misaligned paper tray can prevent the device from printing.
Well, you won’t be able to print if there isn’t enough ink in the printer cartridges. Did you check the power cables and wires of the printer? Those can also be a potential reason behind this printing glitch.
Over time, due to ageing, the printer cables or cords might get damaged. As a result, it fails to connect the printer with the computer. Owing to this, the users end up facing issues while printing the essential files. Contact with Printer Repairs Dubai and replace the faulty wires immediately.
Potential Reasons Behind this Printing Issue
Faulty printer configuration is another reason behind such an occurrence. An unstable wireless connection can lead to this printing error. Moreover, there is a high chance of facing this printing issue if there are corrupted drivers.
You might have connected the device with the wrong printer. Probably, this is why the printer is not responding to the printing jobs. However, whether it’s a hardware or software issue, there are plenty of solutions to fix it. Here is what you should do to get back the normal functionality of the printer:
Check the Printer Error Message
If the printer is not printing at all, then consider checking its screen in the first place. Be it an HP or Brother printer, and every device shows certain error messages. From there, you can get to know why the printer is refusing to perform the printing jobs. Moreover, the printer error messages also come along with how to troubleshoot the problem.
Try to follow that instruction to get rid of this complicated printer issue. But, if you don’t know what the error code means, then take professional help. Unable to see any error message on the printer screen? Then, the device might have stopped printing due to the excess dust-dirt buildup. Assemble the necessary tools and remove the contaminants immediately.
Remove the Unwanted Print Queues
When the computers’ print queues get overloaded with documents, it refuses to print. Thus, in certain circumstances, delete the existing documents that you no longer need. But, do you know how to do that? Go to the “Start” menu first, and from there, move to the search bar.
Write “printers and scanner”, and then choose the “printers & scanner” option from the provided results. When a new window opens, tap on the “Open queue” option. Now, look for the documents that you want to remove and right-click on them. Choose the “clear” option from the menu to clear the selected print queues. Right after this, choose a document that you want to print. There won’t be an issue in printing those after using this method.
Restart the Print Spooler
In Windows devices, there is an in-built print spooler software. Usually, it helps to connect the PC with the printer to provide printing services. However, if you have disabled this option, then you won’t be able to print.
Enable this program to make the device print-ready. To restart the print spooler service, consider following the below-mentioned steps:
- First, press and hold the Windows and the R keys simultaneously. When the Run dialogue box appears, write “services.msc” in it.
- Wait until the “Services” tab opens up on the Windows device. Right after that, scroll down to the menu and navigate to the “Print Spooler” service.
- Right-click on it, and then choose “properties” from the drop-down list.
- After getting into the “Properties” window, move to the “General” tab.
Did you get the “Service Status” section? Go there, and then tap on the “Start” button to enable the print spooler service. Now, turn on the printer, and you won’t face any problem while printing the documents. But, if that doesn’t work, hire the certified experts of Printer Repairs Dubai.
Uninstall & Reinstall the Printer’s Drivers
Incompatible drivers can prevent the printer from printing. Uninstalling those printer drivers will fix this issue. But, make sure to reinstall the right drivers for the printer after that. Because, without the drivers, the printer won’t print. And, here’s how you can remove and install the printer drivers in a Windows system:
- Move to the Windows settings, and then go to the “Devices” section. From there, opt for choosing the “Printers & scanner” option.
- Once you get the “print server properties”, tap on that and head towards the “Drivers” tab.
- Look for the problematic printer drivers and right-click on them. Make sure to tap on the “Remove” option to clear them from the device completely.
Did a window appear on the screen? Choose the “Remove driver only” option from there, then choose the “OK button. After this, go to the printer manufacturer’s website and enter the correct driver name.
Tap on the “Download” button to get the latest version of the printer driver on the device. This solution will eliminate the printing issues from the device easily.
Alternative Ways to Fix the “Printer Won’t Print” Issue
Refill the printer cartridges if you are getting the “low ink” error messages. Don’t load the printer tray with excess paper because that creates issues while printing. Run the printer’s self-test program to troubleshoot this problem. And, for further help, reach out to an experienced printer repair expert.