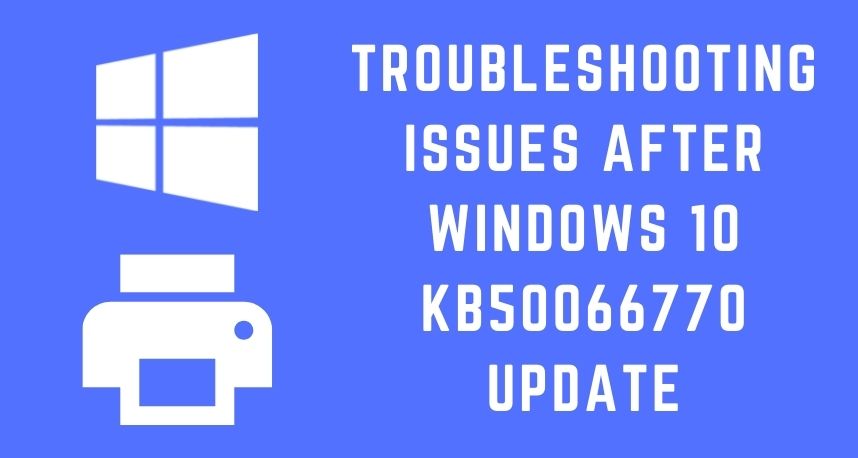Microsoft released the Windows 10 KB50066770 update on October 12. This latest update removed more than 74 vulnerabilities from the devices. But, many have experienced printing issues after installing this security update. Error messages like “0x00000709” or “item not found” might pop up when connecting the printer to a Windows print server. This bug is preventing the Windows user from printing their necessary documents.
You might have tried to resolve this printing issue by restarting the printer. But, that won’t fix the printer error from Windows 10 KB5006670. You might need expert help to get rid of the network printer issue immediately. Connect with Printer Repairs Dubai to get instant recovery of this problem. Visit their website and hire experts to make the device print-ready in minutes.
But, before that, it is important to acknowledge what is causing this printing issue. If the system files conflict with the printer servers, then this error occurs. Windows users can encounter this error after providing invalid printer names. Moreover, there can be other reasons as well behind this network printing problem.
Troubleshooting Methods to Fix Printing Error from Windows 10 KB5006670
Though Microsoft is aware of this network print issues of KB5006670. But, the developers have not yet come up with any solution to eliminate it from the device. After September’s Windows update, many users also experienced printing glitches. By uninstalling and reinstalling the printer drivers fixed that printer error.
Microsoft recommends the users disable the “RpcAuthnLevelPrivacyEnabled’ Registry value. But, this KB5006670’s printing issues won’t be resolved with these solutions. After the KB5006670’s update, Microsoft removed this registry key. Thus, you have to use another solution to get rid of the printing difficulties.
Here we have compiled a few effective fixes which will work on KB5006670’s printing error:
Uninstall the Recent Windows Update
For installing a corrupted version of KB5006670, this network print error can occur. In certain instances, you have to uninstall the recent Windows update. But, do you know how to do that? Well, the Windows 10 users need to first go to the “Start” button. From there, move to the search bar and write “cmd”. From the search results, tap on the “Command Prompt option”. And, when the window opens, tap on the “Run as administrator” option.
Did you get a pop-up message on the screen? Choose the “Yes” option to proceed. Now, write “wusa/ uninstall /kb:5006670” in the Command Prompt window. The Windows 10 KB506670 users need to hit the ‘Enter” button after that. Wait for a few minutes, and then restart the computer/laptop. It will help you to roll back to the previous Windows 10 version. In the KB5005611 update, you won’t face hindrances while performing the printing jobs.
Uninstall and Reinstall the Problematic Printer
Unable to print even after uninstalling the recent Windows update? Then, something is wrong with the network printer. Don’t call an expert in the first place. Instead, try removing the printer name and then add that again to the device. In most printer connectivity issues, this solution works.
But, make sure to reinstall the printer by taking the administrator rights. Or else, you won’t be able to fix the network printer issue from Windows 10 KB5006670. And, to remove and add the problematic printer, follow the below-mentioned steps:
- Start with moving to the Windows 10 settings. From there, choose the “Devices” option.
- Right after that, navigate to “Printers and scanners”. Look for the printer where you are facing issues.
- Once you get that, tap on it, and then select “Remove Device” from the list.
- Wait for a while, and then choose “Add a printer or scanner” to reinstall the device.
Make sure to follow the instructions that will appear on the screen. After this, select a file and try to print that from the network printer. Did that work? Then, you no longer need to hire an expert. But, if the printing error persists, then contact Printer Repairs Dubai professionals.
Enable the CopyFiles Option
Microsoft disabled the CopyFiles option after the KB5006670 update. However, HP’s network printers rely on that feature. And, without that, this printer causes issues printing the images or other media files.
To fix that issue, the Windows 10 users need to enable it again. Here’s how you can enable the CopyFiles feature:
- Go to the search bar from the Start menu and write “reg” in it. Once you get the “Registry Editor” option, select that.
- If a window appears on the screen, tap on “Yes” to save the changes.
- Then, head to the address bar of the Registry Editor. Search for “HK_LOCAL_MACHINE\Software\Policies\Microsoft\Windows NT\Printers”.
- After getting that, right-click on the window and select “New”. Additionally, Windows 10 users have to choose the “Key” option.
- Change the key name to “CopyFilesPolicy”, and then navigate to the ‘Default” file.
- Make sure to set the “value data” to “1” of this file. Tap on the “OK” button to save the recent changes.
Don’t forget to restart the Windows PC or laptop after enabling CopyFiles. Now, turn on the HP printer and check whether it is still showing the error message. If it is there, then replace the Win32spl.dll DLL file of KB5006670 with KB5005611’s Win32spl.dll DLL file.
Alternative Ways to Fix Printing Issues from Windows 10 KB5006670
You can try to recreate printer queues on the print servers. Though, this method is time-consuming but can resolve the printing issue. Sometimes, poor Wi-Fi strength can lead to this printing error. Thus, Windows users should check the wireless connection. And, for further help, reach out to Printer Repairs Dubai expert immediately.