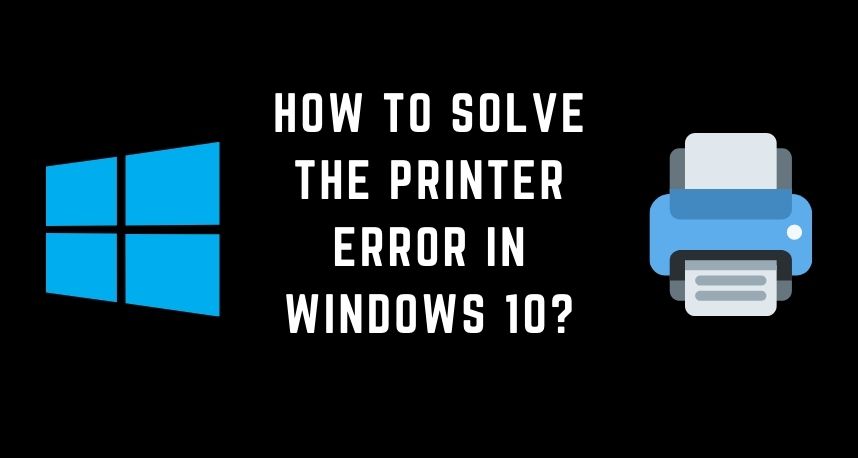The users reported that they were suddenly witnessing the printer error. And, it can be very frustrating. Many Windows 10 users are stating that they have faced this error and were unable to resolve it.
Microsoft is working on different ways to solve the issue. According to Printer Repairs Dubai, the error might appear due to installing new updates. Below, we have discussed specific ways to help the users.
5 Ways You Can Fix the Issue
There are certain common ways that can help you to fix the problem. Further, Printer Repairs Dubai experts have even stated that it might be possible that Windows update is responsible for printer error.
So, you need to follow the steps given below to resolve the issue.
Unplug and Plug in the Printer
The power cycle can be effective and can work differently on different devices. So, it might help you to fix the problem. Give it a try.
- First, you need to turn off the printer and unplug it from the power socket.
- Then, you need to wait for 30 seconds.
- Again, plug your printer back in and turn it on.
- Now, check if the printer is working properly or not.
The Printer must be Connected
You need to make sure that the printer is connected. If the connection is not proper, then the printer won’t work. If your printer is not working and Confirm The Connection. Once you have confirmed, see if the printer problem is solved. Unfortunately, if the issue is not solved, then go for other options.
The Printer Driver needs to be Updated
The printer error might occur in Windows 10 if you are using the wrong printer driver. And, that means that you need to update your driver or have to change it. You can also go for Automatic Update if you are busy or if you don’t have the time or patience to update the driver.
Also, third-party applications can help you. They will recognise the system and will find the correct driver for your printer. You won’t be facing any trouble or need to worry about making any mistake. How these third-party actually works is given below:
- First, you need to install the application.
- Run the application and click on the Scan Now option. It will then scan your system and will detect the problem.
- Now, click on the Update All option.
- After that, Restart your computer to implement the changes. And finally, see if the problem is solved or not.
Restart Print Spooler
The Print Spooler is a software program. The main job of the print spooler is to manage the print jobs that are sent to the printer. Suddenly, if your printer stops working, that means you need to reset the print spooler service to solve the problem. And, the steps are given below:
- First, you need to press the Windows key and R key. The Run dialog box will appear, and in the given space, you need to type ‘services.msc’. Finally hit the Enter button.
- Then, the Service window will appear and you need to scroll down to find the print spooler. Now, right-click on it and hit the Stop button.
- Again press the Windows key and R, and after the run dialog box appears, type “%WINDIR%|system32\spool\printers” and hit the Enter button.
- Now, select all the files options and then delete them. This will clear the queues.
- Then, go back to the service page and search the print spooler to double click on it.
- Click on the Start button and go to the Startup button. Select the Automatic option and click on the OK to save the changes.
Lastly, check if the problem is solved or not.
Go for Run Windows Troubleshooter
There are several troubleshooters available in Windows to detect the hardware component. The ways you can run the printer troubleshooter is given below:
- First, press the Windows key and type “troubleshoot”. Then, once it pops up as a search result, you need to click on the troubleshoot settings.
- After the troubleshoot window appears, scroll down and go to the Running option. Then, click on the printer, followed by the Run the Troubleshooter option.
- It might take a few minutes to diagnose the problem and finally see if the problem is fixed or not.
Conclusion
Above are some steps that are given to help you out. The steps are quite easy to follow. Out of the 5 ways, one will surely help you out. Hopefully, you will get rid of printer error issues from Windows 10. But, if the problem recurs, then seek help from professionals associated with Printer Repairs Dubai.