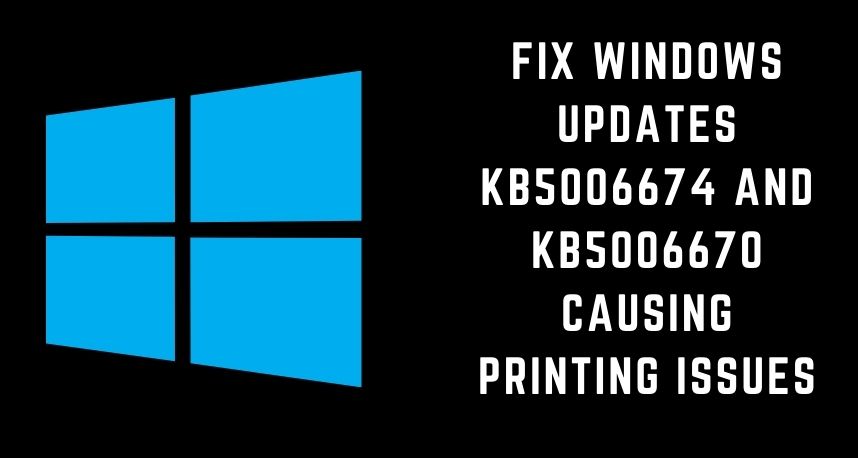You might keep coming across various bugs and glitches while using your Windows PC. And as usual, Microsoft keeps releasing fixes for them in the form of security updates. Also, this seems to have become quite a common problem in Windows devices recently. Now, many people have reported facing errors while trying to use printers with their PCs.
Microsoft has already released updates KB5006674 and KB5006670 to fix printing issues. But, based on the complaints from the users, these complicated the issue further.
You might face printing issues as well after installing these updates. There is nothing to worry about. Printer Repairs Dubai has shared the details about how to proceed in such a situation.
What are Updates KB5006674 and KB5006670 and What Problems are they Causing?
Windows systems were recently found to have certain issues with printing tasks. Apart from that, various security threats to the printer networks emerged as well. And, Microsoft has released the two aforementioned updates to deal with these problems.
According to Printer Repairs Dubai, update KB5006674 is available only on Windows 11 systems. While the KB5006670 update is compatible with only specific Windows 10 versions.
Now, many Windows have downloaded and installed these updates on their devices. And, a significant number of them have reported facing printing problems after these updates.
Moreover, these updates seem to have made the problems worse than they were earlier in some cases. You might face the ‘element not discovered’ error while using your printer after installing these updates.
So, you might look for other solutions to this problem rather than wait for the next update. In that case, there are some methods you can try, including deleting the updates.
How can You fix the Problems Caused by these Updates?
Are you facing printing issues after downloading the aforementioned updates? Then, the following methods might help you fix the problem effectively:
-
Uninstall the Update
From what it seems, the problems you’re facing are probably caused due to the update. If that’s not the case, then you must move on to the other solutions listed here. Now, many users have reported that removing the update from their devices has fixed the issues. So, you might want to try out this solution before others.
You can easily get rid of updates that cause any problems with your device. And, for that, you need to open the Update and Security section in your Settings. There, you must look for an open Windows Update and opt for viewing update history. Then, you’ll see a list of all the recent updates you’ve installed on your device.
Based on the Windows version you’re using, you must look for the updates KB5006674 or KB5006670. In case you’re using Windows 11, you must look for the former. Are you using a version of Windows 10? Then, you must look for the update KB5006670 and opt for deleting it.
Once you’re done, check whether the issue persists. In case it does, then it has other causes apart from the update.
-
Use the Printer Troubleshooter
Are you unable to print even after deleting the updates? Then, using the Troubleshooter is probably the simplest way to find the cause of the issue. So, you must run the Troubleshooter to scan for printer issues on your device. Keep the printer connected to your device while you do this.
Go to the Settings page and open the Troubleshoot section. There, you need to find and select the option to run the Troubleshooter for the printer. This will initiate a scan on your device to find all the problems with your printer. After that, it’ll start fixing those issues and complete the task within a reasonable time.
Sometimes, you might need to apply some other solution to fix the issue manually. In that case, the Troubleshooter will let you know about that.
-
Update the Print Driver
The driver software is an important component for running printing tasks. And, you always need to keep it up-to-date. Otherwise, your computer might face various issues when you try to use your printer.
So, the problem you’re facing might have something to do with the print driver. In that case, you need to update it and check whether that does the trick.
Go to the Device Manager on your PC and right-click on your printer. Then, opt for updating its driver and wait till the process completes. Once you’re done, restart the device and check whether the problem persists.
-
Set the Printer as Default
You might face printing problems when you connect various printers to your device. Especially so when you haven’t set a default printer. And this issue might occur due to various reasons. Regardless, setting the printer as default might offer you an effective and long-term solution.
And, for that, you must go to the Control Panel on your device. There, you need to find and open the Devices and Printers section. Then, click on the printer that you’re using currently and opt for making it the default printer. Once you’re done, you might not face printing problems anymore.
-
Restart Print Spooler and Clear Print Jobs
Your printer might malfunction because there are too many print jobs in the queue. So, clearing them might offer you a simple yet effective solution. But, before that, you need to restart the Print Spooler service on your computer. First, you need to open the Services page on your device. Next, find the Print Spooler and check whether it’s running. Then, right-click it and opt for stopping it.
Once you’re done, open the print spooler folder on your system drive in File Manager. Then, select all the files in there and opt for deleting them. After that, you must go back to the Services page and opt for starting the Print Spooler service. This often does the trick in fixing various printer problems.
Get Your Printer Inspected
Your printer, like all other devices that you use, might start facing various issues with time. And, the problems you’re facing might have something to do with that. So, you must make sure whether that’s the case. Inform a reliable expert to inspect your printer and fix any problems with it.